"Sony Vegas для начинающих"
Это
описание должно помочь вам в знакомстве с программой для монтажа видео
под названием Sony Vegas. Многие анимеклипмейкеры, обитающие на нашем
форуме, используют именно её для создания своих роликов. Некоторые
считают Sony Vegas проще Adobe Premier и рекомендуют начинать с неё. В
статье я расскажу лишь об основных возможностях "Вегаса", которые
используются непосредственно при создании AMV. Что ж, начнём.
Перво-наперво качаем программу, затем нам необходимо создать новый проект. Заходим в [File > New…] (Ctrl+N), видим следующее окно:
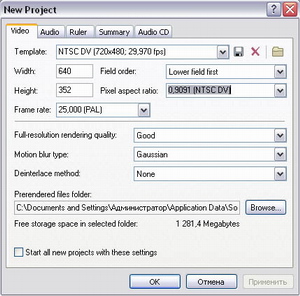
Данное
окно имеет несколько закладок, в которых вы можете поменять настройки
проекта, назначенные по умолчанию. Измените разрешение кадра и частоту
кадров (fps), если они не совпадают с исходником видео, с которым вы
планируете работать. В дальнейшем, поменять настройки вам поможет пункт
меню [File > Properties] (Alt+Enter). Я присвоил свои значения паре
параметров, в соответствии с выбранным мной фрагментом. Вот мы и
сделали первый шаг по созданию нашего маленького AMV-шедевра.
Теперь,
необходимо добавить две самые главные составляющие любого ролика: видео
и музыку. Видео желательно взять из какого-либо аниме или видеоигры
(если, конечно, вы хотите создать именно AMV). Я выбрал видео-фрагмент
из 55-й серии Naruto. Импортируем его при помощи [File > Import
Media…]. Музыка добавляется аналогичным образом.
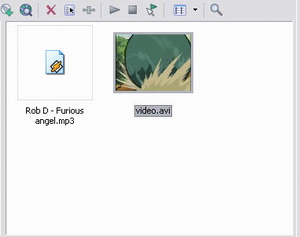
Управлять проигрыванием импортированных файлов можно, используя кнопки:  .
Теперь, добавим эти файлы на таймлайн, для дальнейшего редактирования.
Чтобы это сделать, нужно просто "перетащить" их при помощи мыши так,
как показано на скриншоте: .
Теперь, добавим эти файлы на таймлайн, для дальнейшего редактирования.
Чтобы это сделать, нужно просто "перетащить" их при помощи мыши так,
как показано на скриншоте: 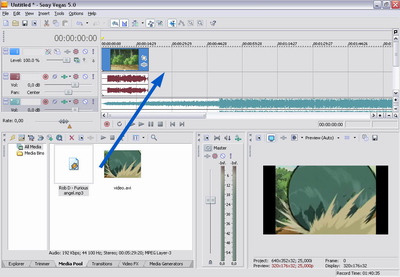
Каждый
добавленный файл создаёт отдельный слой (хотя это и необязательно, на
одном слое может находиться сразу несколько видеофрагментов или
звуковых дорожек). Вот так выглядит мой таймлайн в данный момент: 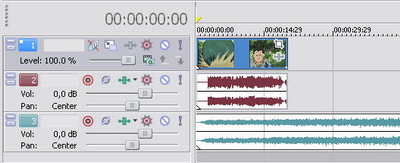
Сразу
возникает вопрос: почему файла два, а слоя три? Просто при вырезании
фрагмента видео из Naruto в Virtual Dub’е (про использование этой
чудо-программы, читать тут) я сохранил звуковую дорожку. Но лучше этого
не делать (если, конечно, вы не собираетесь её использовать в
дальнейшем). Чтобы удалить ненужный элемент композиции, необходимо
выделить его и нажать клавишу [Del]. Слой удаляется аналогичным
образом, но будьте внимательны, так как при удалении слоя удаляются и
все находящиеся на нем фрагменты. Я удалил только слой с ненужной
звуковой дорожкой от видео.
Музыкальные файлы при создании клипа
я обычно не редактирую, так что о настройке таковых в Sony Vegas ничего
сказать не могу, а перейду сразу к видео. Для начала расскажу, как
использовать таймлайн для нарезки видео.
Наводим мышь
на границу видео-фрагмента. Должен появиться курсор в виде
двунаправленной стрелки с экранчиком. Теперь, удерживая кнопку мыши
нажатой, перетаскиваем границу влево или вправо, соответственно,
увеличивая или уменьшая продолжительность фрагмента. При уменьшении, в
проекте останется только та часть видео, которая видна на таймлайне, а
при увеличении фрагмент просто начнёт повторяться заново.

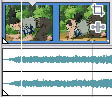
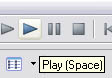
Чтобы
теперь просмотреть то, что мы "наредактировали", щёлкаем мышью на том
месте, с которого вы хотите начать просмотр. После того, как в этом
месте появится белая мигающая полоса, жмём кнопку [Play] (Space),
которая находится внизу таймлайна. Для остановки просмотра используем
кнопку [Stop] (Space), а для паузы, соответственно, [Pause] (Enter).
Для
того, чтобы изменить скорость воспроизведения выбранного
видеофрагмента, щёлкаем на нём правой кнопкой мыши, и в выпадающем меню
выбираем опцию [Properties…]. После чего, в появившемся окошке изменяем
значение [Playback Rate] в меньшую (замедление) или большую (ускорение)
сторону.
Если возникла необходимость обратить видеофрагмент в
обратную сторону (другими словами, проиграть задом-наперёд), то в этом
вам поможет опция Reverse [щелчок правой кнопкой мыши на фрагменте >
Reverse].
Теперь, перейдём к настройке отображения кадра. Для
этого нам необходимо открыть окно Video Event Pan/Crop [щелчок правой
кнопкой мыши на фрагменте > Video Event Pan/Crop]. На экране
появится окно, изображённое на скриншоте:
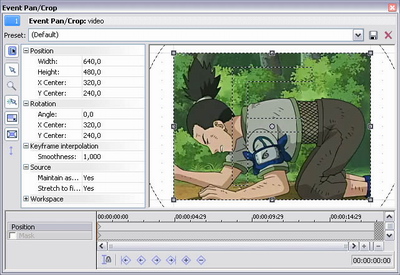
Здесь
вы можете изменять размер кадра (Position), поворачивать его
(Rotation), а также создавать для него маски, поставив галочку около
полупрозрачной надписи "Mask". Выбираем инструмент под названием
[Anchor Creation Tool] (D), который находится на панели инструментов
Video Event Pan/Crop (слева). Дальнейший процесс создания масок почти
идентичен тому же действию в After Effects. Мы
добрались до добавления в наш ролик эффектов. В этом нам поможет
закладка [Video FX], местоположение которой показано на скриншоте: 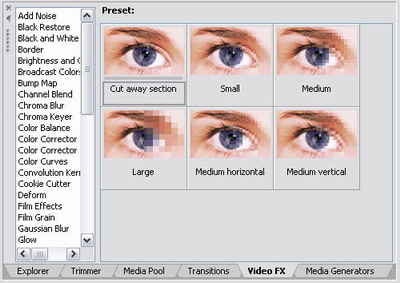
Здесь
всё просто. Выбираете из списка необходимый вам эффект и перетаскиваете
его на фрагмент видео, расположенный на таймлайне. Перед вами появится
окошко с настройками эффекта (в моем случае Pixelate), в котором мы
можем изменить его параметры как нам угодно: 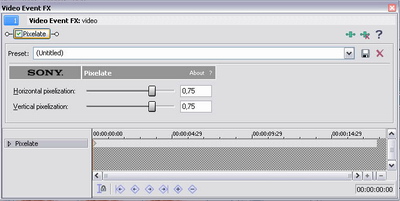
Если
в дальнейшем вам потребуется отключить на время или совсем убрать
данный эффект (ну не понравился он вам), то необходимо: в первом случае
- убрать галочку около названия эффекта в левом верхнем углу; во втором
- щёлкнуть правой кнопкой мыши на этом названии, и в меню выбрать
Remove.
Как вы могли заметить, в окне настройки эффекта (а также
в рассмотренном ранее окне Video Event Pan/Crop), внизу, присутствует
вот такая панель:
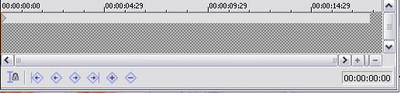
Она
нужна для изменения во времени (то есть, анимации) различных эффектов,
а также почти всего, что доступно в окне Video Event Pan/Crop.
Анимация
осуществляется с помощью ромбиков, расположенных на данной панели.
Создаете один такой ромбик (он автоматически создаётся при
использовании какого-либо эффекта или при изменении размера
изображения) - настраиваете эффект, создаете второй ромбик - изменяете
настройки, и так до бесконечности. Между ромбиками существует некая
связь, которая плавно изменяет значения параметров эффекта от
наименьшего (в первом ромбике) до наибольшего (во втором). Звучит
запутанно, поэтому лучше покажу на примере (эффект Pixelate, напоминаю):
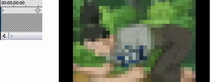
Первый ромбик 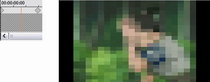
Между ромбиками 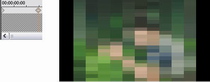
Второй ромбик
Как
видно, в середине пиксели уже не такие маленькие, как в начале, но и не
такие большие, как в самом конце. Надеюсь, теперь понятно. Всё на самом
деле не так уж и сложно, просто необходимо немножко потренироваться.
Не
могу также не упомянуть вкладку [Media Generators] (она находится
справа от Video FX). В ней находятся различные слои, генерируемые
программой Sony Vegas. В их число входят, например, всевозможные титры
и градиенты.
Теперь нам осталось лишь закодировать наш проект
в необходимый формат, воспользовавшись опцией [File > Render As]. В
окне сохранения видео жмём кнопку "Custom" и наблюдаем следующие
настройки:
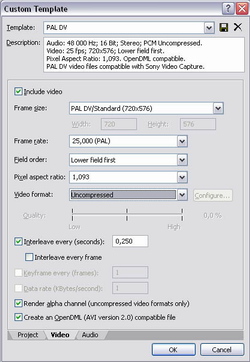
В
открывшемся окне переходим на вкладку [Video], и в выпадающем списке
"Video Format" выбираем нужный нам формат видео (рекомендуется
сохранять в "Uncompressed" (если, конечно, свободное место на
винчестере позволяет), а затем уже перекодировать ролик в DivX,
воспользовавшись Virtual Dub).
Вот,
собственно, и всё, что я хотел рассказать. В "Вегасе", конечно, имеется
ещё целая куча всевозможных примочек, так необходимых опытному
клипмейкеру, но вы их теперь и без моей помощи быстро обнаружите.
|



